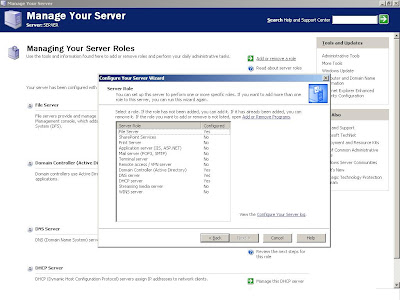Installing LAMP stack using yum
is very easy and takes only minutes. This is a good option for beginners who don’t feel comfortable installing from source. Also, Installing LAMP stack using yum is a good choice, if you want to keep things simple and just use the default configuration.
1. Install Apache using Yum
# rpm -qa | grep httpd
[Note: If the above command did not return anything,
install apache as shown below]
# yum install httpd
Verify that Apache got installed successfully
# rpm -qa | grep -i http
httpd-tools-2.2.9-1.fc9.i386
httpd-2.2.9-1.fc9.i386
Start the Apache as shown below.
# service httpd start
Starting httpd: [ OK ]
2. Upgrade Apache using Yum
If you’ve selected web server package during Linux installation, Apache is already installed on your Linux. In which case, you can upgrade Apache to the latest version as shown below.
Check whether Apache is already installed.
# rpm -qa | grep -i http
httpd-tools-2.2.8-3.i386 httpd-2.2.8-3.i386
Check whether latest version of Apache is available for installation using yum.
yum check-update httpd
Loaded plugins: refresh-packagekit
httpd.i386 2.2.9-1.fc9 updates
[Note: This indicates that the latest Apache version 2.2.9
is available for upgrade]
Upgrade Apache to latest version using yum.
# yum update httpd
Verify whether the Apache got upgraded successfully.
# rpm -qa | grep -i http
httpd-tools-2.2.9-1.fc9.i386
httpd-2.2.9-1.fc9.i386
[Note: This indicates that Apache was upgraded to 2.2.9 successfully]
3. Install MySQL using Yum
Yum is very smart to identify all the dependencies and install those automatically. For example, while installing mysql-server using yum, it also automatically installs the depended mysql-libs, perl-DBI, mysql, perl-DBD-MySQL packages as shown below.
# yum install mysql-server
Verify whether MySQL got installed properly.
# rpm -qa | grep -i mysql
php-mysql-5.2.6-2.fc9.i386
mysql-libs-5.0.51a-1.fc9.i386
mysql-server-5.0.51a-1.fc9.i386
perl-DBD-MySQL-4.005-8.fc9.i386
mysql-5.0.51a-1.fc9.i386
# mysql -V
mysql Ver 14.12 Distrib 5.0.51a, for redhat-linux-gnu (i386) using readline 5.0
Configure MySQL to start automatically during system startup.
# chkconfig mysqld on
Start MySQL service.
# service mysqld start
The first time when you start mysqld, it will give additional information message indicating to perform post-install configuration as shown below.
Initializing MySQL database:
Installing MySQL system tables... OK
Filling help tables... OK
To start mysqld at boot time you have to copy
support-files/mysql.server to the right place for your system
PLEASE REMEMBER TO SET A PASSWORD FOR THE MySQL root USER !
To do so, start the server, then issue the following commands:
/usr/bin/mysqladmin -u root password 'new-password'
/usr/bin/mysqladmin -u root -h dev-db password 'new-password'
Alternatively you can run: /usr/bin/mysql_secure_installation
which will also give you the option of removing the test
databases and anonymous user created by default. This is
highly recommended for production servers.
See the manual for more instructions.
You can start the MySQL daemon with:
cd /usr ; /usr/bin/mysqld_safe &
You can test the MySQL daemon with mysql-test-run.pl
cd mysql-test ; perl mysql-test-run.pl
Please report any problems with the /usr/bin/mysqlbug script!
The latest information about MySQL is available on the web at
http://www.mysql.com
Support MySQL by buying support/licenses at http://shop.mysql.com
Starting MySQL: [ OK ]
4. Perform MySQL post-installation activities
After the mysql installation, you can login to mysql root account without providing any password as shown below.
# mysql -u root
Welcome to the MySQL monitor. Commands end with ; or \g.
Your MySQL connection id is 2
Server version: 5.0.51a Source distribution
Type 'help;' or '\h' for help. Type '\c' to clear the buffer.
mysql>
To fix this problem, you need to assign a password to mysql root account as shown below. Execute mysql_secure_installation script, which performs the following activities:
- Assign the root password
- Remove the anonymous user
- Disallow root login from remote machines
- Remove the default sample test database
# /usr/bin/mysql_secure_installation
Output of mysql_secure_installation script:
NOTE: RUNNING ALL PARTS OF THIS SCRIPT IS RECOMMENDED FOR ALL MySQL
SERVERS IN PRODUCTION USE! PLEASE READ EACH STEP CAREFULLY!
In order to log into MySQL to secure it, we'll need the current
password for the root user. If you've just installed MySQL, and
you haven't set the root password yet, the password will be blank,
so you should just press enter here.
Enter current password for root (enter for none):
OK, successfully used password, moving on...
Setting the root password ensures that nobody can log into the MySQL
root user without the proper authorisation.
Set root password? [Y/n] Y
New password: [Note: Enter the mysql root password here]
Re-enter new password:
Password updated successfully!
Reloading privilege tables..
... Success!
By default, a MySQL installation has an anonymous user, allowing anyone
to log into MySQL without having to have a user account created for
them. This is intended only for testing, and to make the installation
go a bit smoother. You should remove them before moving into a
production environment.
Remove anonymous users? [Y/n] Y
... Success!
Normally, root should only be allowed to connect from 'localhost'. This
ensures that someone cannot guess at the root password from the network.
Disallow root login remotely? [Y/n] Y
... Success!
By default, MySQL comes with a database named 'test' that anyone can
access. This is also intended only for testing, and should be removed
before moving into a production environment.
Remove test database and access to it? [Y/n] Y
- Dropping test database...
... Success!
- Removing privileges on test database...
... Success!
Reloading the privilege tables will ensure that all changes made so far
will take effect immediately.
Reload privilege tables now? [Y/n] Y
... Success!
Cleaning up...
All done! If you've completed all of the above steps, your MySQL
installation should now be secure.
Thanks for using MySQL!
Verify the MySQL post-install activities:
# mysql -u root
ERROR 1045 (28000):Access denied for user 'root'@'localhost'(using password:NO)
[Note: root access without password is denied]
# mysql -u root -p
Enter password:
Welcome to the MySQL monitor. Commands end with ; or \g.
Your MySQL connection id is 13
Server version: 5.0.51a Source distribution
Type 'help;' or '\h' for help. Type '\c' to clear the buffer.
mysql> show databases;
+--------------------+
| Database |
+--------------------+
| information_schema |
| mysql |
+--------------------+
2 rows in set (0.00 sec)
[Note: test database is removed]
5. Upgrade MySQL using Yum
Check whether MySQL is already installed.
# rpm -qa | grep -i mysql
Check whether a latest version of MySQL is available for installation using yum.
# yum check-update mysql-server
Upgrade MySQL to latest version using yum.
# yum update mysql-server
6. Install PHP using Yum
# yum install php
Install MySQL module for PHP.
# yum search php-mysql
# yum install php-mysql
If you need additional PHP modules, install them using yum as shown below.
# yum install php-common php-mbstring php-mcrypt php-devel php-xml php-gd
7. Upgrade PHP using Yum
Check whether PHP is installed.
# rpm -qa | grep -i php
Check whether a latest version of PHP is available for installation using yum.
# yum check-update php
Upgrade PHP to the latest version using yum.
# yum update php
Upgrade any additional PHP modules that you’ve installed using yum.
# yum check-update php-common php-mbstring php-mcrypt php-devel php-xml php-gd
# yum update php-common php-mbstring php-mcrypt php-devel php-xml php-gd
Verify the PHP installation by creating a test.php file as shown below.
# cat /var/www/html/test.php
<? phpinfo(); ?>
Invoke the test.php from the browser http://{lamp-server-ip}/test.php , which will display all PHP configuration information and the installed modules.